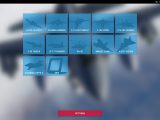DCS VR-Einstellungs- und Optimierungshandbuch (2021, Patch 2.7)
September 13, 2021Um DCS in VR richtig zum Laufen zu bringen, kann eine Investition von Tausenden von Euro und Dutzenden von Stunden in Anspruch genommen werden. Es ist nicht das am besten optimierte Spiel der Welt, also tun wir, was wir können.
- Grafikeinstellungen im Spiel
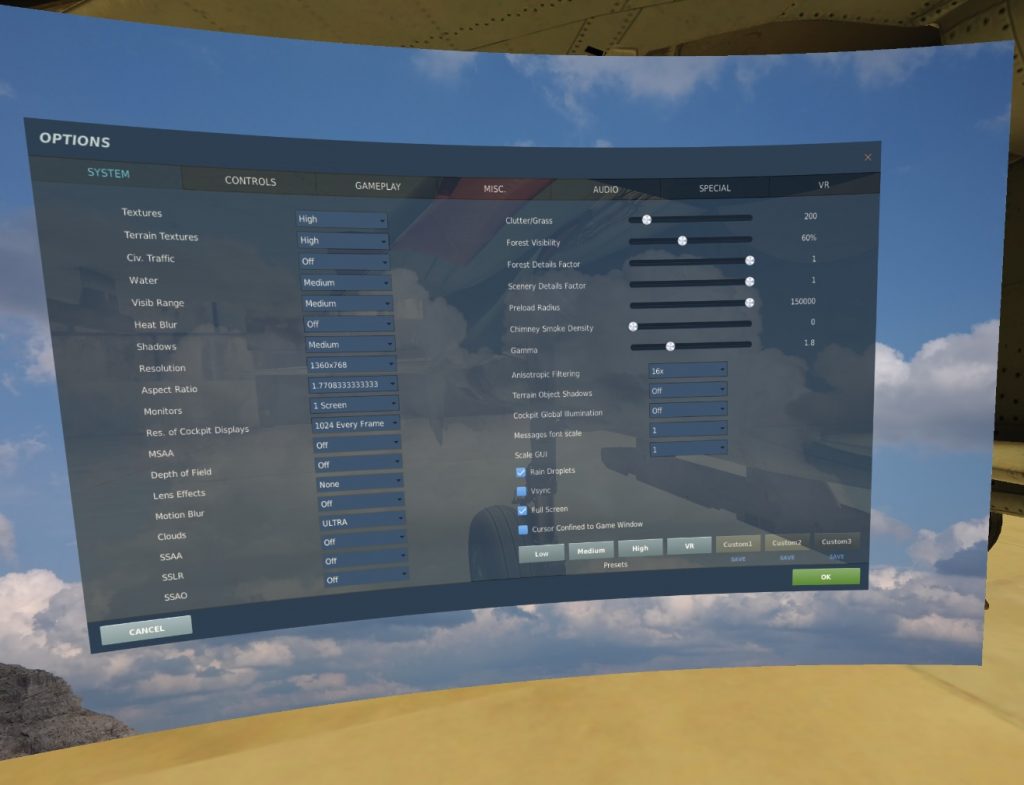
Textur – So hoch wie möglich. Dies bestimmt, wie Objekte aussehen. Es wird die GPU nicht killen und die Qualität beeinträchtigen. Spart also nicht, es sei denn, Ihr müsst.
Terrain Textures – Dies bestimmt, wie das Terrain aussieht. Nicht sehr wichtig, es sei denn, Sie sind ein Performancefresser, aber auch kein großer. Dreh es auf!
Zivil. Verkehr – All diese zivilen Flugzeuge, die herumfliegen. Ich schalte sie aus, weil es nur unnötiges Durcheinander ist, das keinen großen Mehrwert bringt. Diese Dinge wirken sich in großer Zahl auf die CPU-Leistung aus.
Wasser – Wie gut das Wasser aussieht. Mittel ist in Ordnung, da ein höherer Wert die Leistung unnötig beeinträchtigt, aber nicht viel.
Sichtbereich – Wie weit entfernte Objekte gezeichnet werden. Dinge wie Berge, Wolken, Gebäude. Mittel ist für die meisten Leute in Ordnung.
Heat Blur – Das sieht in 2D cool aus, ist aber nicht wirklich für VR geeignet. Es ist im Wesentlichen die Verzerrung, die durch heiße Luft verursacht wird.
Schatten – Dies verändert im allgemeinen das aussehen von DCS. Diese Einstellung bestimmt, wie scharf die Schatten im Cockpit und von den Dingen, die sich in Ihrer Nähe befinden (wie Rotorblätter, Tanker, Flügelmänner, die sich in Ihrer Nähe befinden usw.) werden. Trotz der Leistungseinbußen dieser Einstellungen halten viele es hoch, da Ihr Cockpit sonst ziemlich schlecht aussehen kann. Ich habe es auf max. Wenn Sie jedoch Leistungsprobleme haben, können Sie sie reduzieren.
Seitenverhältnis und Monitore – Diese sind für Monitore, nicht für VR.
Auflösung – Dies ist die Auflösung des Spiegelbilds, das auf Ihrem 2D-Bildschirm angezeigt wird. Ich stelle es so niedrig wie möglich ein, weil du in VR bist und es sowieso niemand anschaut. Beachte, dass der Vollbildmodus dem Fenstermodus in Bezug auf die Leistung in Windows 10 unterlegen ist. Führe ihn also im Windows-Modus aus.
Res. Of Cockpit Displays – Dies bestimmt, wie gut euer Cockpit aussieht. Ihr müsst es hoch stellen, um die statischen Dinge in Ihrem Cockpit sehen zu können. Maximiert es, das ist wichtig.
MSAA – Ok, das ist also der große. Anti-Aliasing ist im Wesentlichen die Technologie, die Programmierer verwenden, um Schimmer und andere solche Probleme in digitalen Videos zu beheben. Objekte im wirklichen Leben haben eine unendliche Auflösung. Aber ein Bildschirm hat eine begrenzte Auflösung, was bedeutet, dass Ihr entscheiden müsst, welche Pixel in welcher Farbe aufleuchten. Dies kann zu Schimmern an den Kanten von Objekten und der Möglichkeit führen, es zu beheben, um die Auflösung Ihres Displays zu erhöhen oder AA-Technologien wie MSAA zu verwenden.
Der Nachteil ist, dass dies ein massiver Leistungsfresser ist. Ich schlage vor, dass Ihr es basierend auf Ihrer GPU-Leistung entweder auf Aus oder 2x einstellen. Wenn Ihr eine High-End-GPU wie eine 2080Ti, 3080, 3090 habt, könnt Ihr sie auf 2x einstellen. Andernfalls versucht Ihr, sie auszuschalten, um eine anständige Leistungssteigerung zu erzielen. Denkt dran, dass Super-Sampling auch eine AA-Technik ist. Wenn Ihr also Super-Sampling in SteamVR verwendet, hat MSAA weniger sichtbare Auswirkungen, während die gleiche Menge an GPU-Ressourcen verwendet wird.
Schärfentiefe, Linseneffekt, Bewegungsunschärfe – Sieht in 2D cool aus, ist aber in VR besser auszuschalten.
Wolken – Wolken sind nach 2.7 wichtig. Sie sehen in 2D fantastisch aus, aber nicht so sehr in VR. Diese Einstellung ist derzeit für VR fehlerhaft. Warten auf einen Patch.
SSAA, SSLR, SSAO – SSAA ist nur die Super Sampling Anti-Aliasing-Technologie. Sehr teuer, sogar im Vergleich zu MSAA. Stellen Sie einfach das Super-Sampling in SteamVR ein. SSLR und SSAO werden auch in VR am besten weggelassen.
Unordnung/Gras – Dies ist eine persönliche Präferenz. Möchtet Ihr Gras, Büsche und andere Dinge auf dem Boden? Es wirkt sich auf die Leistung aus. Ich habe dies auf Null gesetzt, weil das Gras sowieso in jedem einzelnen VR-Spiel schrecklich aussieht.
Waldsichtbarkeit – Dies passt die Entfernung an, in der Bäume gerendert werden. Der Schieberegler bestimmt, wie nah Ihr an Bäumen sein müsst, bevor sie auftauchen. Denkt daran, dass alle Strähnen immer existieren werden, dies macht sie nur unsichtbar, es sei denn, Ihr nähert euch ihnen. Dies ist wichtig, da Ihr bei einigen Helo-Missionen in Wäldern landen müssen und die Bäume unsichtbar erscheinen, wenn Ihr diese zu niedrig eingestellt habt, obwohl sie physisch noch da sind! Bäume sind ein großer Leistungskiller, wenn Ihr euch in Bodennähe befindet, also verwendet dies mit Bedacht.
Walddetailfaktor – Mit diesen Einstellungen könnt Ihr den Detailfaktor von Bäumen und Wäldern reduzieren. 1.0 war die Standardeinstellung vor Patch 2.7, aber nach 2.7 könnt Ihr sie reduzieren, um eine Leistungssteigerung zu erzielen. Der Schub ist vernachlässigbar. Beginnt mit 50% und passt sie nach oben oder unten an.
Scenery Details Factor – Dies beeinflusst die Details von Landschaftsobjekten wie Gebäuden oder Flugplätzen. Bei maximaler Einstellung werdet ihr Zäune, Mauerwerk an Gebäuden, Klimaanlagen auf Dächern, Antennen in der Nähe von Flugplätzen und dergleichen bemerken. So oder so das nimmt nicht viel von der Leistung.
Vorladeradius – Wie viel von der Karte wird geladen, wenn Ihr die Mission startet. Je höher es ist, desto länger dauert es, um Missionen zu laden. Der Vorteil ist jedoch, dass der Rechner während der eigentlichen Mission weniger Material laden muss. Ich habe es normal auf mittel eingestellt. Holt euch eine superschnelle SSD und mindestens 32 GB RAM, damit das Spiel schneller lädt.
Schornsteinrauch – Meh.
Gamma – Persönliche Präferenz. Ich denke, 1,5 ist für mich in Ordnung, obwohl ich denke, dass der Standardwert höher ist. Es hängt auch von eurem VR-Headset ab, da einige heller sind als andere. Keine Auswirkung auf die Leistung, wenn dies geändert wird.
Terrain Object Shadows – Schatten sind in allen Spielen ein GROSSES Ressourcenfresser. Cockpit-Schatten werden durch die andere zuvor erwähnte Einstellung gesteuert. Dies ist nur für Geländeobjekte. Ihr können sie also ausschalten, um eine sehr anständige Leistungssteigerung zu erzielen.
Cockpit Global Illumination – Ermöglicht eine bessere Beleuchtung des Cockpits durch externe Lichtquellen. Lässt das Cockpit in VR besser / heller aussehen, daher empfehle ich es auf jeden Fall. Obwohl der Unterschied gering ist.
2. VR-Einstellungen im Spiel
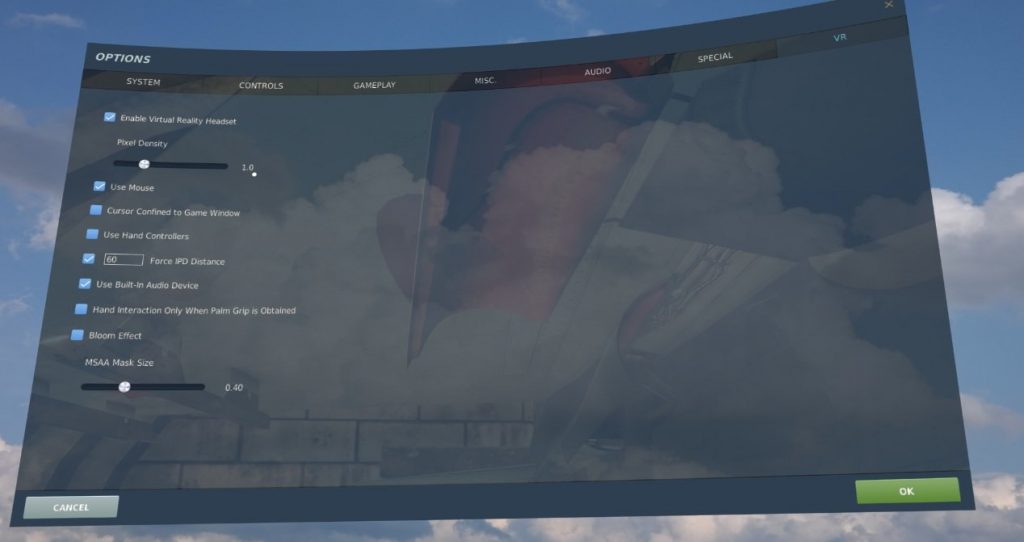
DCS-VR-Optimierung2
Pixeldichte – Dies ist im Wesentlichen Super-Sampling (SS). SS hier ist multiplikativ mit dem, was Ihr in SteamVR oder anderswo einstellen könnt. Richtet es daher als Best Practice nur an einem Ort ein. Ich empfehle, dies auf 1.0 zu belassen und in SteamVR oder dem Oculus-Tool anzupassen.
Denkt auch daran, dass die Einstellung von PD auf beispielsweise 1,2 hier der Einstellung auf 144% in SteamVR entspricht, da dies pro Achse gilt. Also 1,2 x 1,2 = 1,44 oder 144%. Das bedeutet, dass 44 % mehr Pixel gerendert und 44 % mehr GPU-Last gerendert werden müssen.
Force IPD Distance – Die wichtigste VR-Einstellung! Dies ist im Wesentlichen Weltmaßstab. Das heißt, wenn das Cockpit klein erscheint, wird es durch Ändern dieser Zahl größer. Und umgekehrt. Dies hat nichts mit euren tatsächlichen physischen Abstand zwischen den Pupillen zu tun. Ich wünschte, ED hätte einen besseren Namen dafür gewählt, um Verwirrung zu vermeiden, auch wenn es technisch nicht falsch ist.
MSAA-Maskengröße – Vergrößert oder verkleinert den Bereich, auf dem MSAA aufgetragen wird. Zumindest theoretisch. In der Praxis sind sich die Leute immer noch uneinig, ob es funktioniert oder ob es fehlerhaft ist.
NVIDIA Systemsteuerungseinstellungen
Vorausgesetzt, Ihr habt eine Nvidia-Grafikkarte, können hier einige Einstellungen anpasst werden.
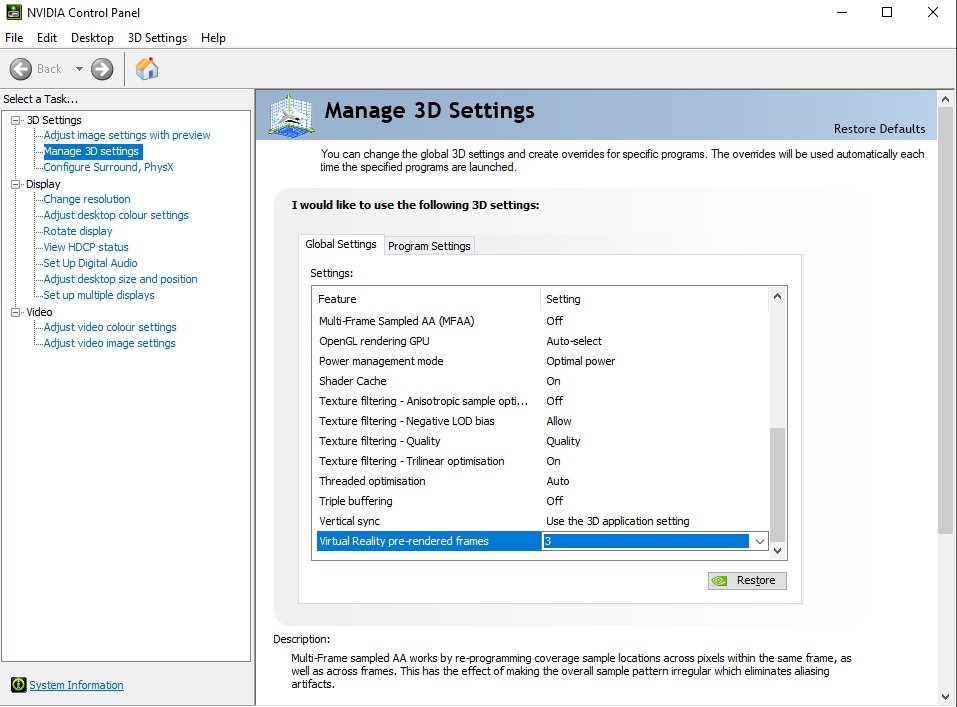
AMD Radeon Software
Wenn Ihr eine AMD Radeon Grafikkarte habt

- SteamVR-Einstellungen
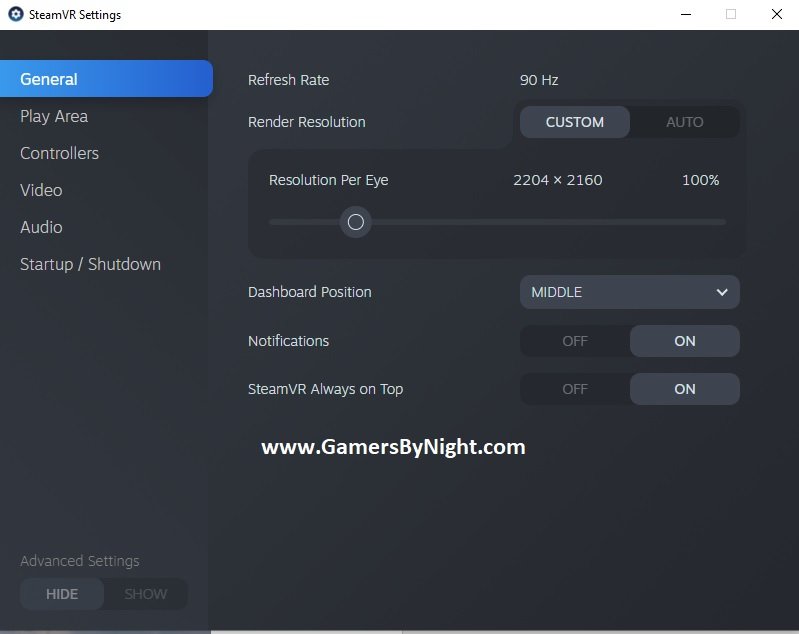
Bewegungsglättung – Euer Headset hat höchstwahrscheinlich eine Bildwiederholfrequenz von 90 Hz, 80 Hz oder 120 Hz usw. Manchmal kann die GPU nicht mithalten. Was also passiert, ist, dass SteamVR, Oculus oder WMR die vorherigen Frames betrachten und Vorhersagealgorithmen verwenden, um den nächsten Frame zu extrapolieren oder zu erraten. Dies bedeutet, dass Ihr einige geschätzte Frames seht, wenn die GPU mit der Bildwiederholrate nicht mithalten kann.
Motion Smoothing ist Valves Name für diese Technologie. Ich denke, es ist am besten, dies beizubehalten, auch wenn Ihr normalerweise 90 FPS erreicht. Es hat einige Nachteile, aber es ist besser, als es nicht an zu haben. Wenn Ihr jemals unter 90 FPS habt (was die meisten haben), verhindert dies Frame Drops.
Beachtet, dass die Bewegungsreprojektion von WMR vorerst ebenfalls durch dieselbe Einstellung aktiviert wird. Lest den nächsten Abschnitt über WMR, um mehr zu erfahren.
Auflösung – Hier stellt Ihr den Super-Sampling-Pegel ein. Ihr habt hier zwei Möglichkeiten. Drückt es nach oben und zielt dann auf 45 FPS mit Reprojektion / Bewegungsglättung, um den Rest auszugleichen. Haltet es niedrig und zielt auf 90 FPS oder was auch immer die nativen FPS für euer Headset sind.
Bei meiner Index verwende ich 150% SS und es sieht so knackig aus, wie es nur sein kann. Aber selbst mit einer 3090 bekommst du auf diese Weise keine 90 FPS. Ihr müsst also basierend auf eurer Grafikkarte und euren VR-Headset daran herumbasteln.